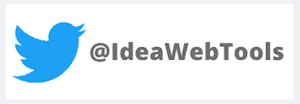■画像圧縮ソフト「ImageOptim」が便利過ぎる。
最近、ブログ更新や仕事の作業で使いまくっている画像圧縮ソフトをご紹介します。
「ImageOptim」です!ImageOptimはMac向けの画像圧縮ソフトとなっており、その使い方がとても簡単なので重宝しております。
そして、このソフトは
「キレイな状態のままで画像のファイルサイズを削減してくれます!」
■「ImageOptim」の説明要らずの使いやすさ。
このソフトのすごいところは画像を選んでソフトに放り込むだけという手軽さだと思います。
個人的に嬉しいのは、画像を取り込んだら勝手に圧縮が開始され、圧縮が完了したらそのままファイルへ上書きしてくれる点でした。
分かりやすいように、といっても誰でも使えそうなようなソフトですが、一応画像で説明します。
■自分のMacのVerに合わせたファイルをダウンロードする。
 |
| 最新のOSXなら緑のDownloadをクリックすれば多分大丈夫です。 |
公式サイト「imageoptim.com」を開いて自分の所有しているMacのOS用のファイルをダウンロードします。最近Macを買った人やOSを新しくした人なら右上のグリーンのDownloadをクリックすればOKだと思います。
また、10.5などの古いものでも対応しているようなので起動出来ない場合は他のファイルで試してみて下さい。
ちなみに今回僕がDLして使用しているOSはOSX 10.8.2となっております。
■今回はPNG形式のファイルで圧縮行います。
 |
| ここにドラッグ&ドロップでOK |
ダウンロード完了後にソフトを起動すると上記のような画面が立ち上がります。
ここからの使い方は簡単!ここに画像ファイルをドラッグ&ドロップするだけです。
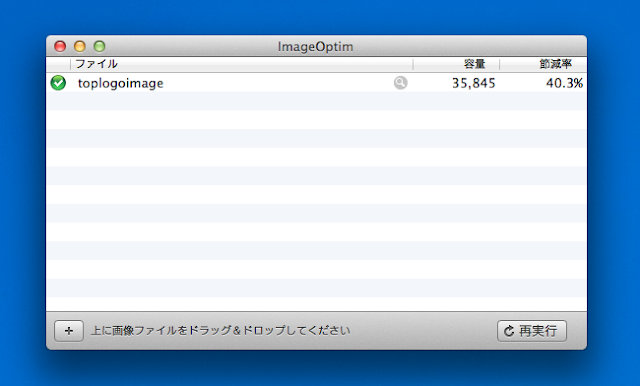 |
| 勝手に変換。緑のチェックマークが出れば変換完了です。 |
ドラッグ&ドロップが完了すると、そこから勝手にファイルの圧縮作業が開始されます。
JPEG、PNGともに取り込みが可能となっていて、取り込んだファイルは圧縮後に元のファイルに上書きされるカタチで保存されます。
※ここでもし上書きが困るという場合は予めファイルを複製しておいて上書きされないようにしておく事をお勧めします。
ファイルの容量と削減率は圧縮ごとにリアルタイムのようなカタチで右側の「容量」「節減率」の欄に表示されます。
このファイルで言うと40パーセントも減らしてくれています。
■複数のファイルを同時に変換出来る!
 |
| 複数ファイルを取り込むと上記のように表示され圧縮が開始される。 |
これもImageOptimを愛用するポイントの一つなのですが、書き出した大量のファイルを一度にドラッグ&ドロップしてそのまま元ファイルに上書き変換という事が一瞬で出来てしまう為、元ファイルを削除したり、一個一個変換したりという煩わしさから解放されて時間短縮になりました。
■ImageOptimは圧縮と同時にメタデータを自動で取り除いてくれる。
これも便利機能です。メタデータとは画像に組み込まれた情報のことなのですが、
実はこのソフトは画像ファイル自体を圧縮するのではなく
「メタデータを削除する事で容量を減らすソフト」なのです!
 |
| 環境設定から削除するメタデータを設定出来ます。 |
上記画像のようにImageOptimの設定はソフトの環境設定から変更する事も可能ですので確認してみて下さい。
これがキレイな状態のままで画像のファイルサイズを削減してくれる秘密です!
本来、メタデータなどの付加情報は写真の撮影時や編集時などに勝手に画像自体に埋め込まれる情報の為わざわざ削除してからアップロードする方も多いので面倒な手間を省き簡単にメタデータの削除が出来て同時にファイルサイズも少なく出来るならImageOptimは有益なソフトだと感じます。
というわけで、ImageOptimのダウンロードは以下のサイトより行っていただけます。
ImageOptim公式サイト
ちなみにサイトは英語ですが、ソフトの操作画面は日本語になっていますので簡単に使用出来ると思います。
Macで使える画像圧縮ソフト「ImageOptim」
 Reviewed by hossy
on
01 8月
Rating:
Reviewed by hossy
on
01 8月
Rating:
 Reviewed by hossy
on
01 8月
Rating:
Reviewed by hossy
on
01 8月
Rating: